
How to Fix QuickBooks Error Code 15276?
we are here with this segment, which is going to highlight the description and quick fixes for the QuickBooks error code 15276.

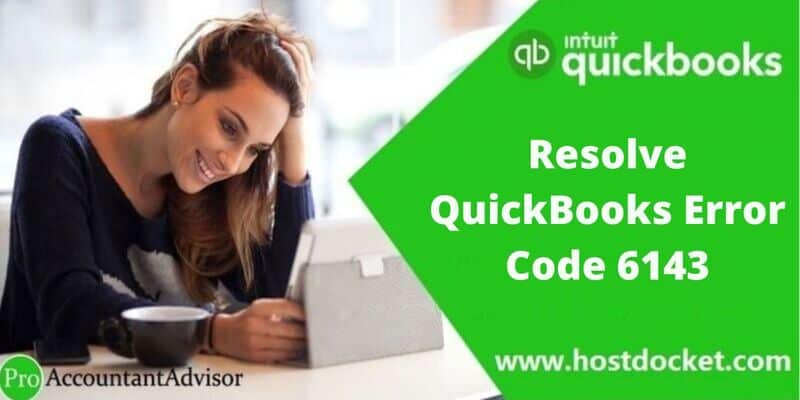
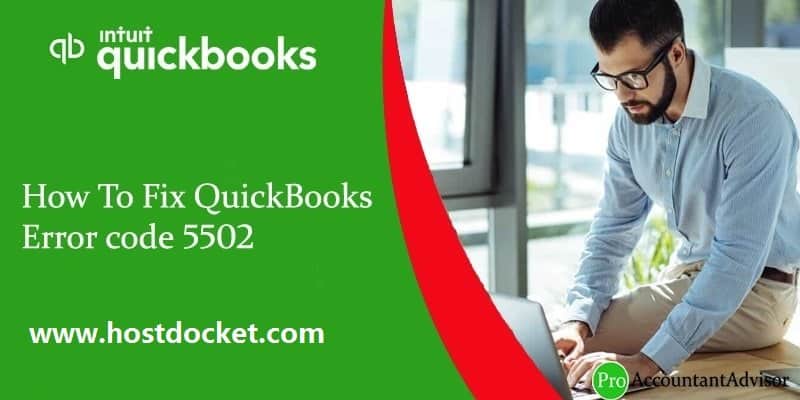
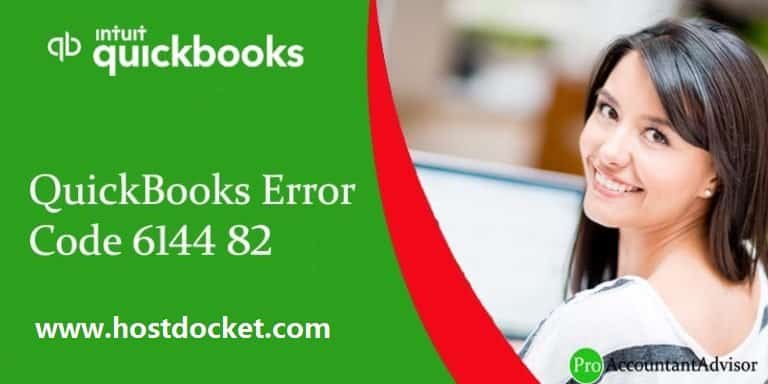
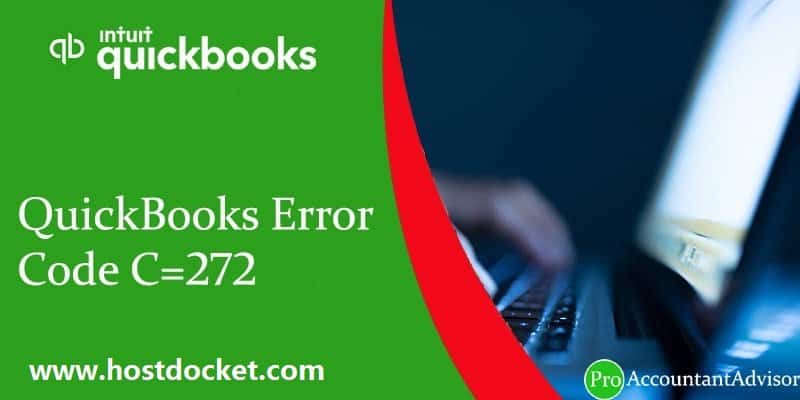
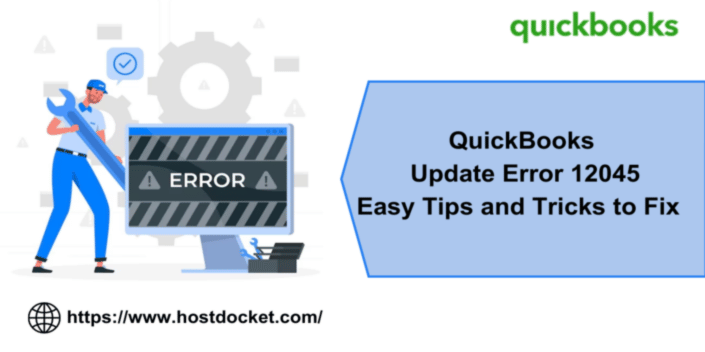

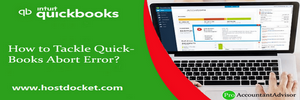
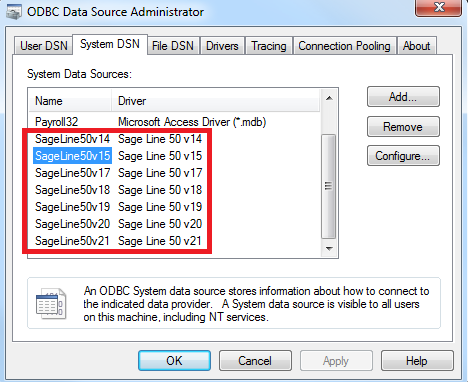
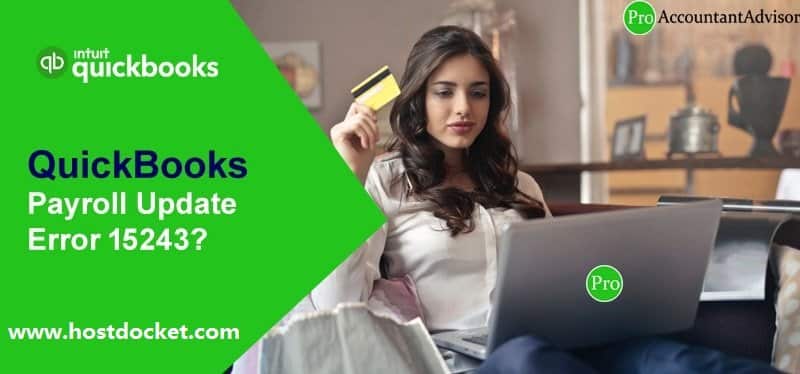
© 2024 Crivva - Business Promotion. All rights reserved.