

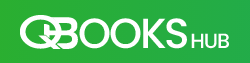
Resolve QuickBooks update issues quickly. For assistance with updating QuickBooks Desktop, call +1(866)409-5111 for expert support and solutions.
If you’re using QuickBooks Desktop for your business, it’s crucial to keep it updated to ensure you have the latest features, security patches, and improved performance. If you face any challenges during the update process, you can always reach QuickBooks support at +1(866)409-5111. In this blog, we’ll guide you through the process of updating QuickBooks Desktop efficiently.
Regular updates are essential for maintaining the optimal functioning of QuickBooks Desktop. Updates bring security enhancements, bug fixes, and feature improvements. By updating your software, you ensure you’re compliant with the latest tax regulations, enjoy new tools, and experience better functionality for smoother operations.
Follow these simple steps to update QuickBooks Desktop manually:
Before updating QuickBooks, it’s always a good practice to back up your company files. This ensures you don’t lose any data if something goes wrong during the update process.
To manually check for updates in QuickBooks Desktop:
Once QuickBooks finds the available updates, follow these steps to install them:
After QuickBooks Desktop restarts, you should verify that the update was successfully installed:
While updating QuickBooks Desktop is usually a smooth process, sometimes issues may arise. If you face any problems, here are a few tips:
For more complex issues, don’t hesitate to reach out to QuickBooks support at +1(866)409-5111 for assistance.
Updating QuickBooks Desktop is vital for maintaining the accuracy, security, and functionality of your software. By following the steps outlined above, you can easily update your software and take advantage of the latest improvements. For any problems, contact QuickBooks support at +1(866)409-5111 for immediate help. Keep your QuickBooks Desktop up to date, and ensure your business runs smoothly
