

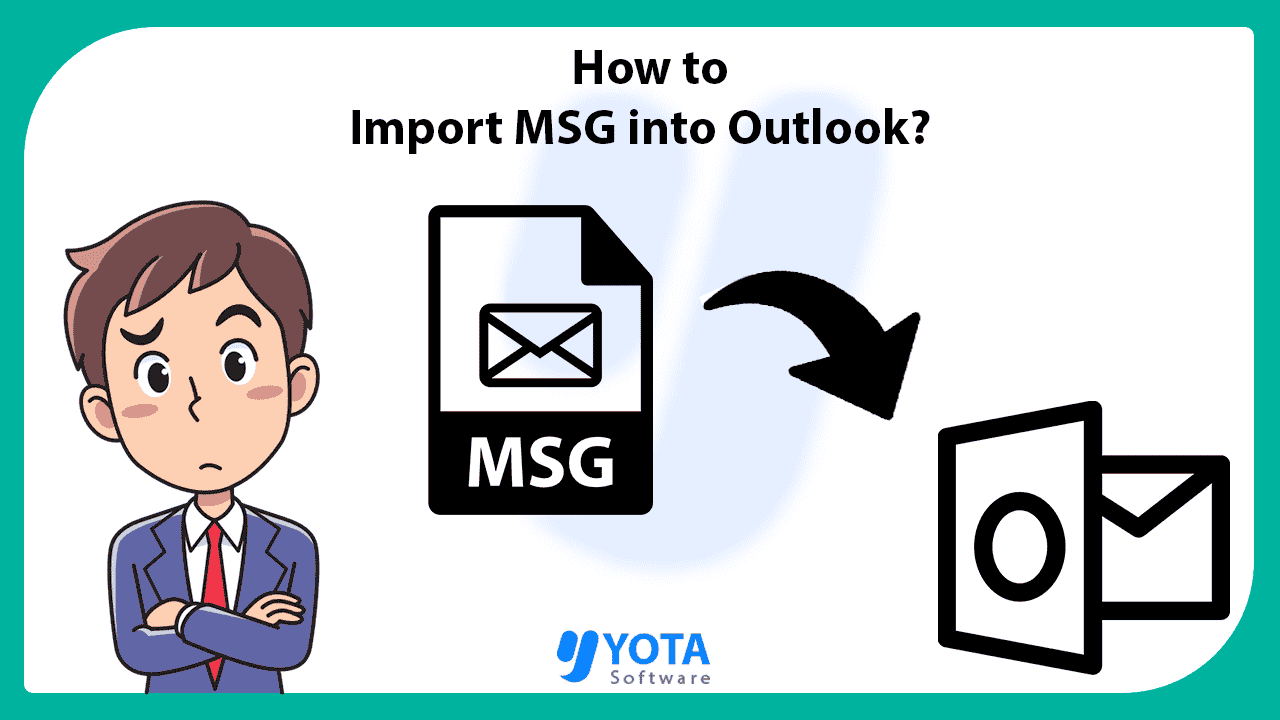
Want to know how to convert MSG to PST with attachments? Download the professional tool and get the best results.
Want to manage your emails better in Microsoft Outlook? This guide will help you convert MSG to PST format easily. We’ll show you two ways: a free manual method and a professional tool for quicker results.
Here’s why converting MSG to PST is important:
Organized Emails: Store multiple MSG files in one PST for better management.
Easy Access: PST files work smoothly in Outlook.
Simpler Migration: Moving emails to another computer or system is easier with PST files.
If you have many MSG files or want a faster method, try a tool like Yota MSG to PST Converter. It’s easy to use and keeps all email details intact. It is a powerful and user-friendly tool designed to help users convert MSG files to PST format with ease. It supports batch conversion, allowing users to process multiple MSG files at once, saving significant time and effort. Additionally, the tool ensures that email properties, attachments, and folder structures remain intact during the conversion process, making it a reliable choice for data migration.
If you have just a few files and know how to use Outlook, the manual way works fine. But for lots of MSG files or faster results, a professional tool is better. Choose what suits you best!
Q: Will my attachments be safe with a tool?
Yes, professional tools keep all attachments and email details intact.
Q: Is the tool easy to use?
Absolutely! It’s designed for all users, even those with little technical knowledge.
