

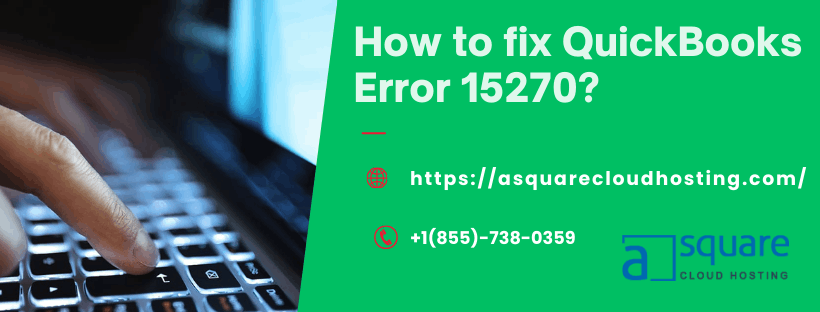
QuickBooks Error 15270 occurs when a payroll update fails due to incorrect settings or incomplete installation of update files.
The QuickBooks error 15270 hampers the updating process with problems related to payroll. If you get stuck with this and want solutions, finish this guide and gather knowledge.
When you select the option of Download Latest Updates in the Get Payroll Updates page, the QuickBooks error code 15270 arises, which affects payroll updates. Upon the error, the message is displayed: Error 15270: The (payroll) update did not finish properly.
A file has been left out of the update. This clear statement implies an issue in the QuickBooks Application, which prevented it from being able to download one of the payroll update files needed to update payroll in QuickBooks.
One of the many possible causes of QuickBooks error 15270 is an invalid EIN or failure to enter the security key. However, there are a number of other problems that could cause this error, so the causes aren’t limited to this one.
To better grasp the underlying causes of QuickBooks payroll update error 15270, let’s examine those specifics.
Thus, be sure to read this post till the finish, or you can further get in contact with our technical support staff at +1(855)-738–0359, and we will offer you with quick support and guidance.
Let’s first look at what causes QuickBooks error 15270 before frantically trying to rule it out from the user panel and finding a solution.
The Procedures mentioned below will provide you with immediate relief from the updating payroll error code 15270.
When setting up QuickBooks’ automatic update feature, consumers frequently leave updates that they don’t think are necessary. Consequently, QuickBooks displays the QuickBooks update error 15270 and fails to download completely.
The most recent updates cannot be installed by payroll if the subscription is terminated or canceled.
The QuickBooks update error 15270 will appear during the payroll update installation process if the user has not yet registered the service key or has provided their social security number in place of their Employer Identification Number (EIN).
Also read:- How to Fix a Stuck QuickBooks Update?
Once you follow the correct steps as outlined above, troubleshooting the QuickBooks update error 15270 becomes simple. If none of the aforementioned solutions resolve the issue, please contact our +1(855)-738–0359 experts and chat with our QuickBooks error specialists.
