

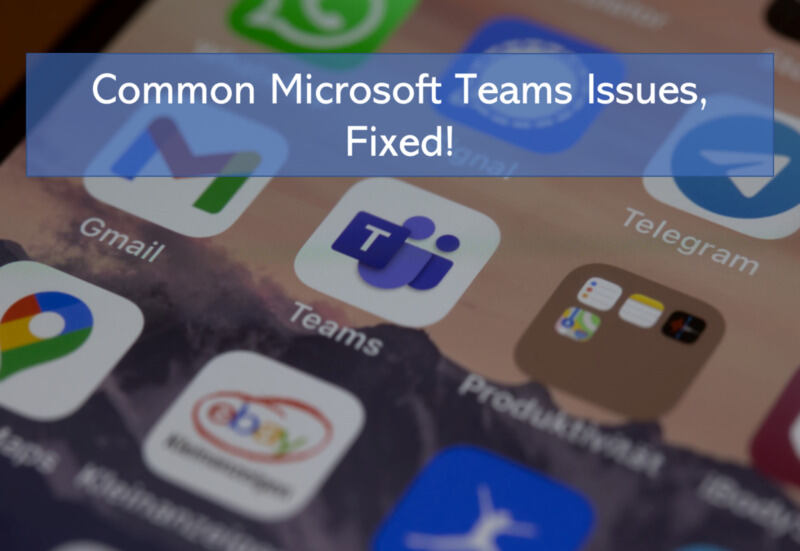
our latest blog shares simple, step-by-step solutions to common Teams problems.
The popularity of Microsoft Teams skyrocketed during the pandemic. Several factors caused its rise, but the main drivers are the company’s continuous digital transformation programs and an increase in working and learning from home individuals. In effect, Microsoft Teams has become a must-have for collaboration, productivity, conferencing, and communication tool. But, like any other software, Microsoft Teams sometimes comes with a flaw.
Lucky for you though, ECF Data is here to help! Continue reading as we help you solve the most common Teams problems:
Audio or Camera not working properly ?
We get it. It can be a nerve-wracking moment when you are about to have a major call and then suddenly, your webcam or your audio unexpectedly stopped working. When this is happening to you, two things may be to blame – the hardware of your webcam or your microphone. Here’s what you can do:
New messages not loading ?
If you can’t see the latest threads or messages on your Teams apps, what you can do is restart your Teams app and manually force a refresh. This usually solves the problem, and the steps only vary depending on the OS that you’re using.
For Windows users: Right-click the Teams’ icon then choose “Quit.” This step completely shuts down Microsoft Teams, which is different when you simply close the program.
For Mac users: On your dock, locate your Teams icon. Right-click it and choose “Quit.” Reload Microsoft Teams after and your new messages will appear.
If the issue persists, another option that you can try is the Teams web app instead of the desktop app. Logging in and out of your account is another option that you can investigate. Simply hit your profile picture and pick the “Sign Out” option.
Notifications not showing up
As a productivity and communications app, notifications are a fantastic feature of Teams because it gives you the extra prompt that you need. If you’re not receiving notifications, these are the steps that you can follow:
Freezing Microsoft Teams
If you’re experiencing a slow and freezing Microsoft Teams, the suspected reason for that is your device is processing power or memory. When this happens, it may translate to a larger problem. But worry not. We can help you.
If you are using the Teams App, press Ctrl, Alt, and Delete. A menu will appear then select “Task Manager,” then “Microsoft Teams” from the active apps and processes list. A Task Manager window will appear and click “End Task” on the bottom right. Click the Teams App as you would before and see if the problem persists.
If you’re using a web app, conducting a hard refresh may alleviate the problem. First step for this is to press “CTRL+R.” This process reboot’s the browser’s cache and loads your latest correspondence. If this step doesn’t solve it, you can try pressing “Ctrl + Alt + Delete.” A menu will appear and simply select “Task Manager.” A list of active apps and processes will appear and click the browser that you’re using. Click “End Task” after.
To contact an ECF Data personnel, simply click the button below:
