

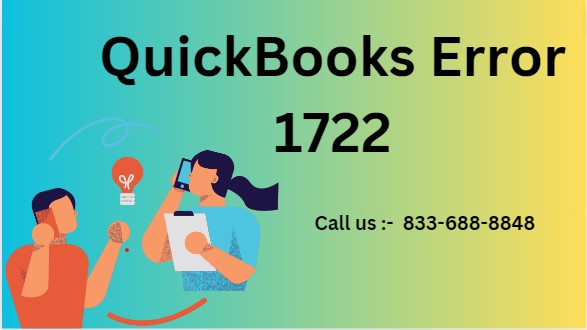
QuickBooks Error 1722 is a common installation error that typically occurs when there is a problem.
QuickBooks is a vital tool for many businesses, offering efficient accounting solutions. However, like any software, it’s not immune to errors. One such error is QuickBooks Error 1722, a common issue that can disrupt your workflow. In this comprehensive guide, we’ll delve into the causes, symptoms, and effective solutions for resolving QuickBooks Error 1722, ensuring your accounting processes remain smooth and uninterrupted.
QuickBooks Error 1722 is a runtime error that occurs during the installation or while using the software. This error is generally related to the coding of the software, where a specific action fails to execute properly, leading to a disruption in the program’s operation. When this error occurs, users may experience system crashes or a frozen screen, causing a significant hindrance to productivity.
Understanding the root causes of QuickBooks Error 1722 is crucial for effective troubleshooting. Several factors can trigger this error, including:
One of the most common causes of Error 1722 is a corrupted or incomplete installation of the QuickBooks software. If the installation files are not properly downloaded or there are interruptions during the installation process, this error may arise.
Malware or virus infections can corrupt Windows system files or QuickBooks-related program files, leading to the occurrence of Error 1722. These malicious programs can damage, delete, or corrupt crucial files necessary for the smooth operation of QuickBooks.
Corruption in the Windows registry due to recent changes in QuickBooks or related software can also trigger Error 1722. Incorrect editing of the registry, either manually or through automated tools, can lead to severe issues, including this specific error.
Using an outdated version of Windows or QuickBooks can lead to compatibility issues, resulting in runtime errors like Error 1722. Regular updates are necessary to maintain the stability and performance of the software.
Missing or damaged system files related to QuickBooks can cause Error 1722. These files are essential for the software’s functionality, and their absence or corruption can result in runtime errors.
Recognizing the symptoms of QuickBooks Error 1722 can help in diagnosing and addressing the issue promptly. Some of the common symptoms include:
Resolving QuickBooks Error 1722 requires a systematic approach. Below are some of the most effective methods to fix this error:
Prevention is always better than cure. To avoid encountering QuickBooks Error 1722 in the future, consider the following best practices:
QuickBooks Error 1722 can be a significant disruption to your business operations, but with the right approach, it can be effectively resolved. By understanding the causes, symptoms, and solutions outlined in this guide, you can minimize downtime and maintain the smooth operation of your QuickBooks software. Regular maintenance and updates are key to preventing such errors in the future.
Read More : Accounting and Bookkeeping Services
